Windows 8 includes a feature called picture passwords that allow you to login to your account by using gestures on an image with your finger or your mouse. This is especially useful for tablets where you want to avoid typing if you can. Instead of typing in a password, you select a picture and then create three gestures on it to act as your password. When you create the picture password you can use gestures that consist of taps, circles, or lines. Once the picture password is created you can then login to your Windows accounts by performing these gestures in the same direction as when you created them. That means if you circled an object counterclockwise you would need to circle it counterclockwise to login. Circling it clockwise would not count as a successful gesture. This method allows for tremendous variation in possible passwords on a given picture and allows you to avoid having to use the virtual keyboard.
To enable picture passwords, type picture password at the Windows 8 Start Screen and then click on the Settingscategory as shown below.
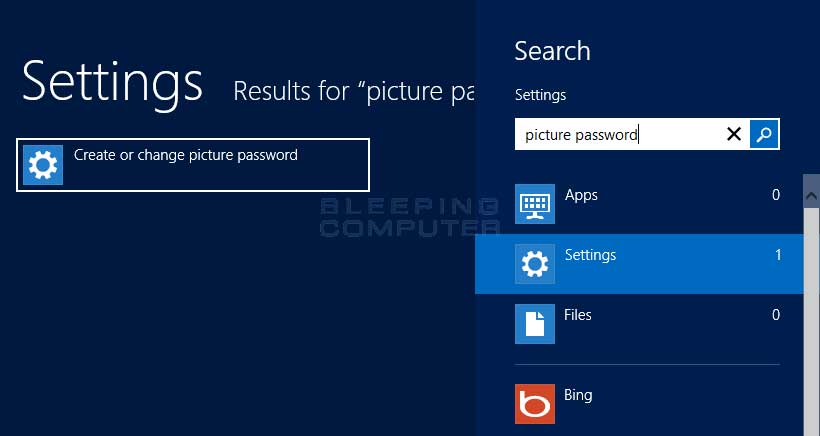
When the search results appear, click on the Create or change picture password option to open the User Settings screen.
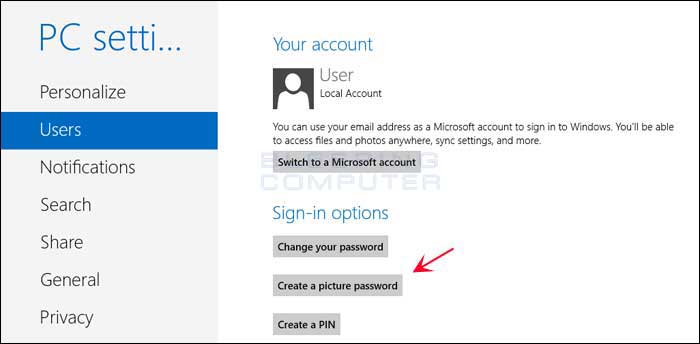
On the above screen click on the Create a picture password option. Windows 8 will now prompt you for your password to confirm that you are the owner of the account we are adding a picture password to.
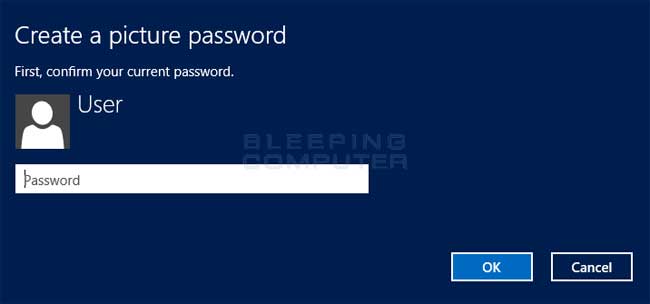
Type your password and then click on the OK button. You will now be shown a screen that gives a brief explanation on picture passwords.
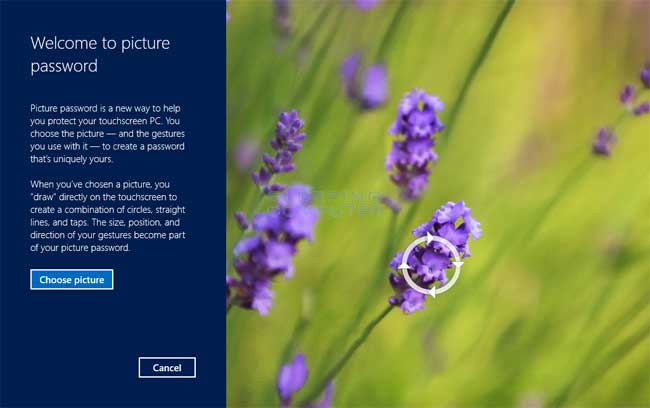
To start the process of creating your picture password, click on the Choose picture button. A window will open that shows all the pictures in your library so that you can select a picture you wish to use for your picture password.
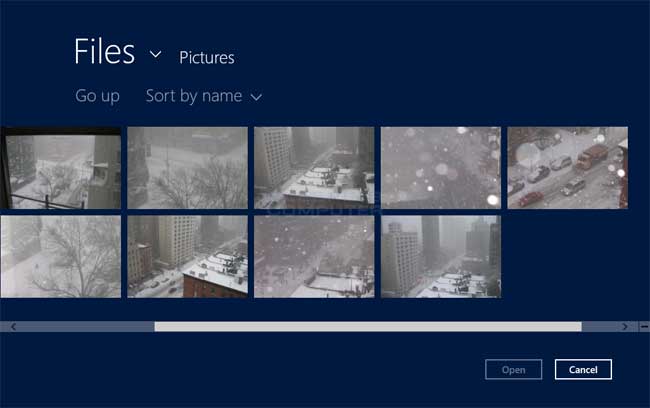
Select a picture you would like to use and then click on the Open button. Windows 8 will now show how your selected picture will look and ask if you would like to use it or select another one.
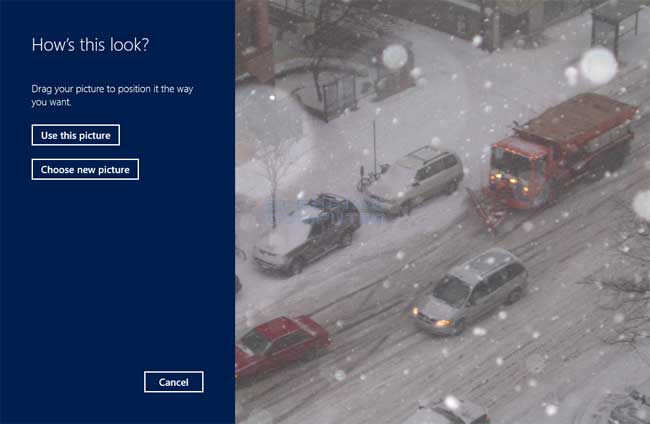
If you are happy with the picture click on the Use this picture, otherwise click on the Choose new picture to pick a different once. Once you select a picture you will be shown a screen where you need to create three gestures that will act as your password.
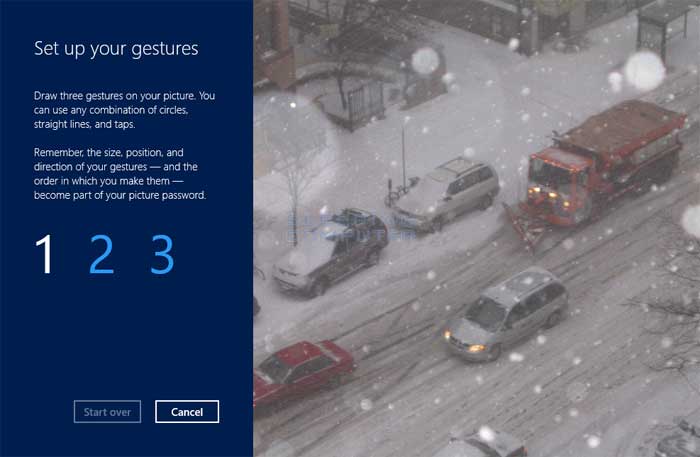
When creating these gestures, you can make circles, straight lines, or tap in the picture. Please note that when you use these picture passwords the order in which you make the gesture and their direction matters. So each gesture must be followed in the same order and in the same direction when you use it to login. In this tutorial, I am going to create three easy gestures of circling two of the cars and then drawing a line from the truck to the minivan.
To do this, I would use my finger or drag my mouse to draw a circle around two of the cars and then create a line between the truck and the minivan. Each time I create a gesture it will briefly show on the screen like in the images below. You can see the three gestures that were created in the series of images below.
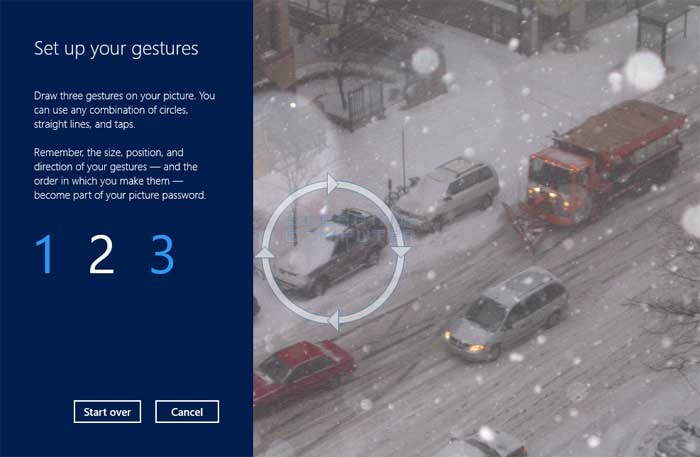
Gesture 1: Circle a car in a clockwise motion
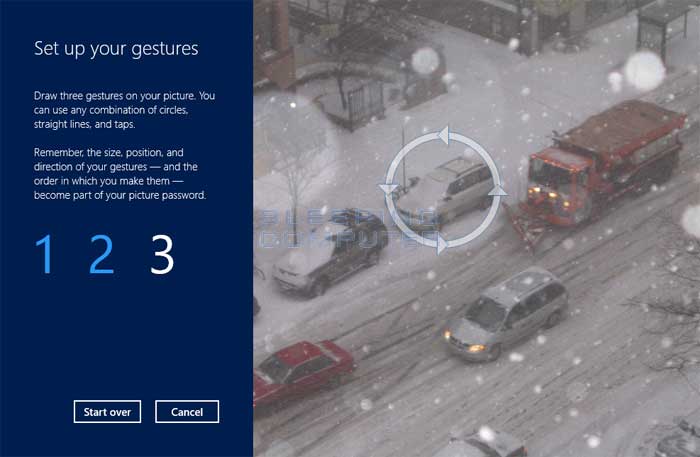
Gesture 2: Circle the second car in a counterclockwise motion
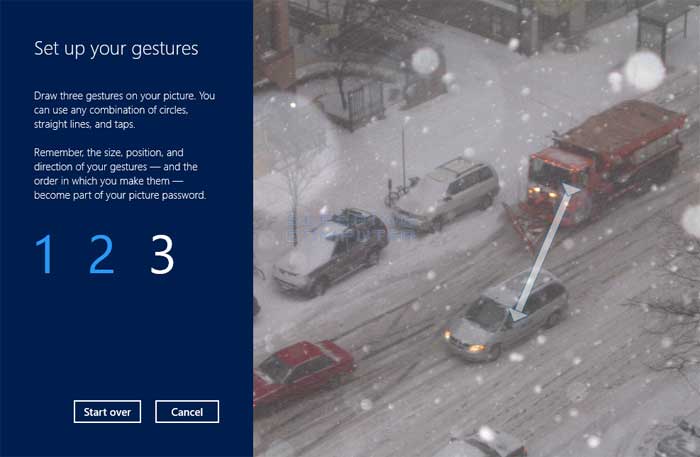
Gesture 3: Line from the truck to the car
When you are done creating your three gestures, Windows 8 will then prompt you to confirm all three gestures again to make sure you remember it.
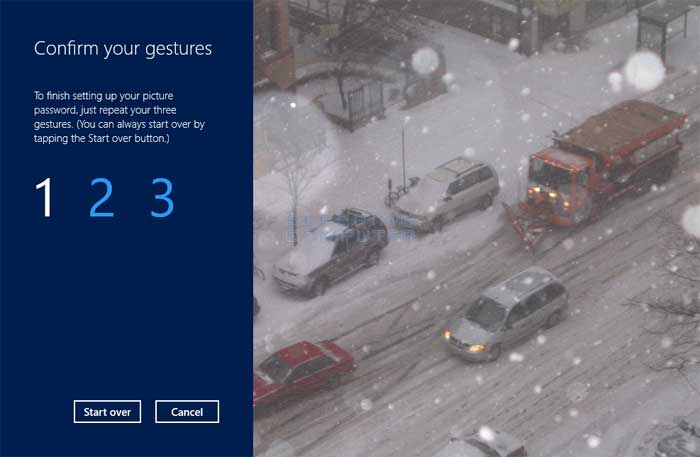
At the above screen you need to perform the gestures just like you previously made them. If you wish to create new gestures, please click on the Start over button. Once you complete all three properly, you will be presented with a screen that states you have successfully created a picture password.
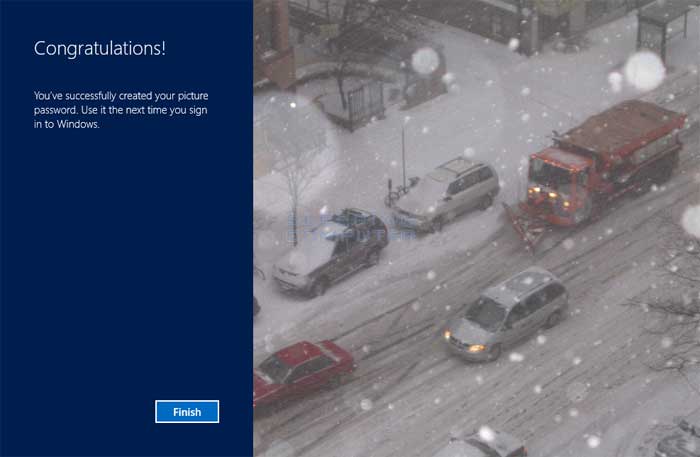
You can then click the Finish button to get out of this setup wizard.
Now when you login to your account you will be shown your selected picture where you need to perform the exact gestures that you setup previously.
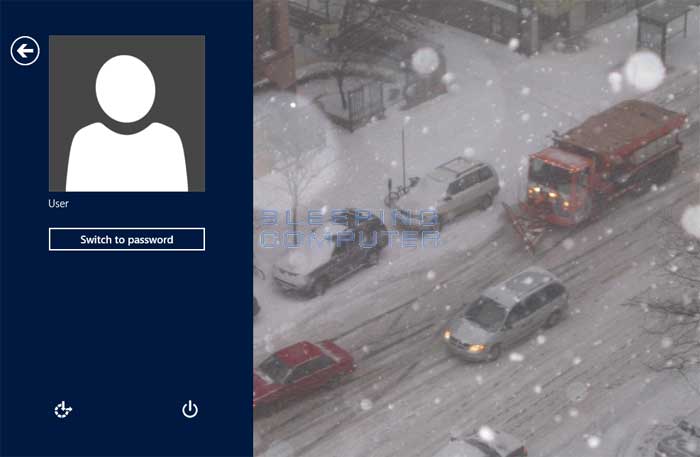
Once you complete all three gestures in the proper direction, Windows will log you into your account. If at any time you forget your gestures or are having problems, you can click on the Switch to password button to go back to using your normal text password.
To disable the picture password feature, you simply need to back into the Users settings and click on the Removebutton as shown in the image below.
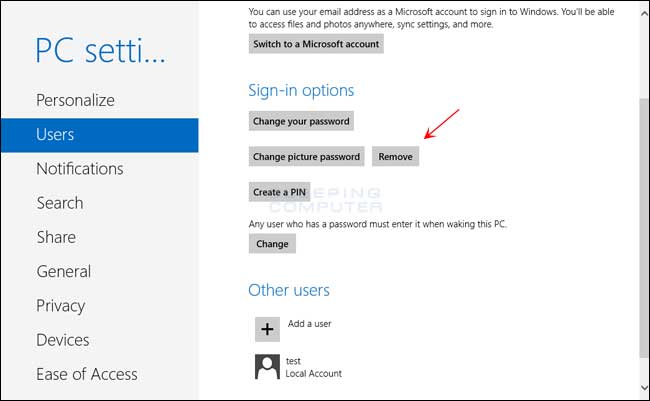













Post a Comment