Adding and removing favorites in the Internet Explorer 10 app on the Windows Start Screen is not the same as we have grown used to with the desktop version. Unlike the desktop Internet Explorer, the Internet Explorer app does not keep its favorites organized in folders. Instead the favorites are shown as a ribbon of sites that you can scroll through to find the site you want to visit. This tutorial will explain how to add and remove favorites from the Internet Explorer 10 Start Screen app.
Please choose the section you wish to view below:
How to add a favorite in the Internet Explorer 10 App
How to remove a favorite in the Internet Explorer 10 App
If you have any questions regarding these steps, please feel free to ask us in the Windows 8 Forum.
How to add a favorite in the Internet Explorer 10 App
Open a site that you wish to add to your favorites. Now click on the Windows + Z ( +
+  ) keyboard combination to open the address bar at the bottom of the Internet Explorer 10 app. If you are using Surface or tablet, then you can swipe up from the bottom to open the address bar.
) keyboard combination to open the address bar at the bottom of the Internet Explorer 10 app. If you are using Surface or tablet, then you can swipe up from the bottom to open the address bar.
To add a favorite click on the Pin icon on the address bar as shown in the image above. This will open a menu where you can either pin the site to your Start Screen or add it as a favorite.
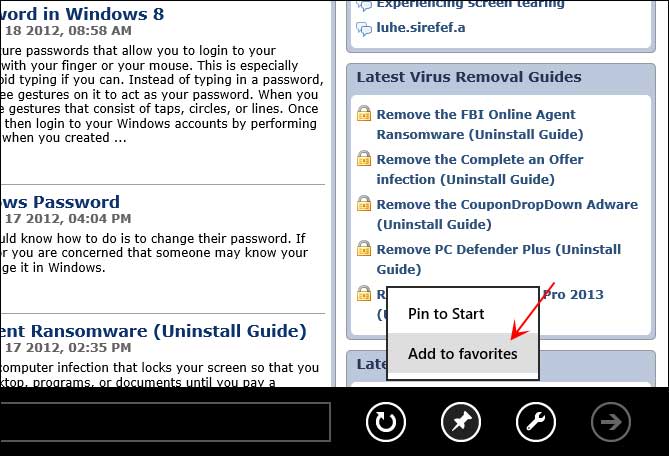
To add the site as a favorite, click on the Add to favorites option.
How to remove a favorite in the Internet Explorer 10 App
To remove a favorite, open the Internet Explorer app. When Internet Explorer 10 is open, press the F4 key on your keyboard to open the list of favorites and frequent sites. If you are using a Surface, then you can swipe up from the bottom to open the address bar and then tap on the address field to open the favorites. You will now see a bar consisting of tiles for each of the sites that you have added as a favorite.
To remove the favorite click on the Remove menu option. The site is now removed from your favorite list.













Post a Comment