A basic task that all Windows users should know how to do is to change their password. If your computer becomes compromised or you are concerned that someone may know your password, you should immediately change it in Windows. To do this, please following the steps for the version of Windows you are currently using.
- How to change your Windows password in Windows XP
- How to change your Windows password in Windows Vista and Windows 7
- How to change your Windows password in Windows 8
If you find that you do not have the ability to change your password when following these steps, please see this troubleshooting step.
If you have any questions regarding these steps, please ask in the tech support forums.
How to change your Windows password in Windows XP
To change your password in Windows XP, click on the Start button and then click on the Control Panel option. When the Control Panel opens, switch to Classic View and then double-click on the User Accounts icon. If you are an administrator of the computer, you will be shown a screen where you can select the account whose password you would like to change. Please select the account that you wish to manage and you will be at a screen similar to the one below. If you are not an administrator you will automatically be brought to the screen below for your account.
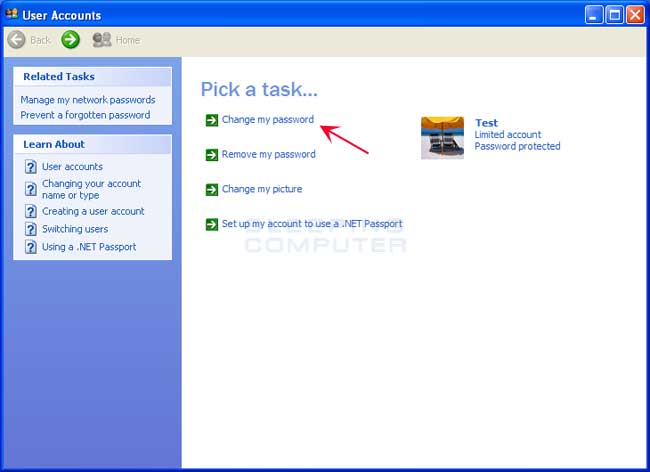
Click on the Change my password option and you will be brought to a page where you can change your password.
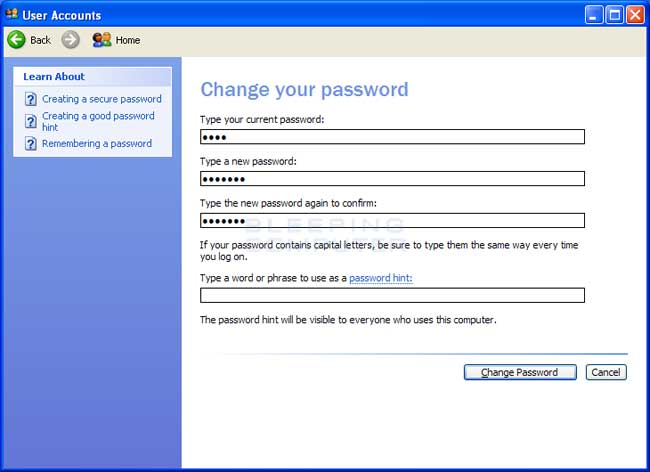
Enter in your current password and then the password that you would like to switch it to. You can also add a hint that will be used if you forget your password. Once you have entered the new password, please click on the Change Password button. Your Windows password will now be changed and you can close the User Accounts and Control Panel windows.
How to change your Windows password in Windows Vista and Windows 7
To change your password in Windows Vista or Windows 7 click on the Start button and then type Change Password in the search field. When the search results appear, please click on the Change your Windows Password option. This will open up the User Accounts control panel screen as shown below.
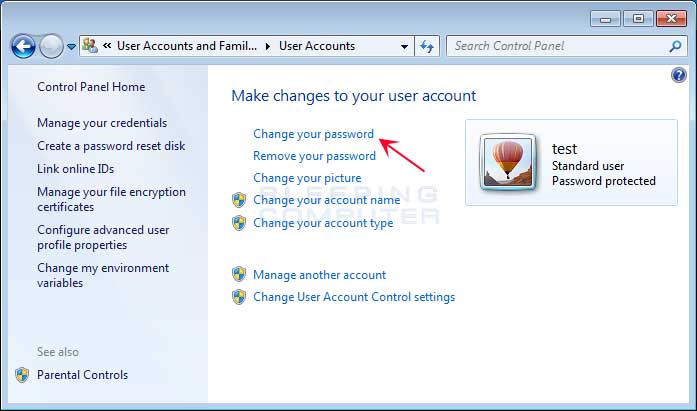
Click on the Change your password option and a screen will appear where you can enter the new password.
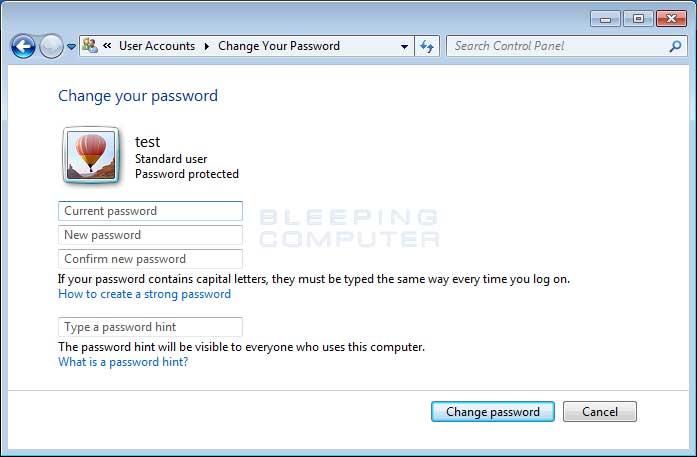
Type in your current password and then enter the new one you wish to use. When you are ready to change the password, click on the Change password button. Your Windows password has now been changed and you can close the User Accounts screen and the Control Panel.
How to change your Windows password in Windows 8
To change your password in Windows 8, type change password at the Windows Start Screen. When the search results appear, click on the Settings category and then click on the Change your password option. This will open the Users settings screen where you can change your password.
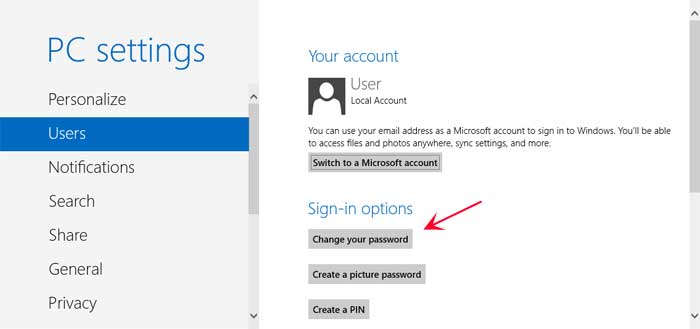
Click on the Change your password option and you will be brought to a screen where you need to confirm your existing password.
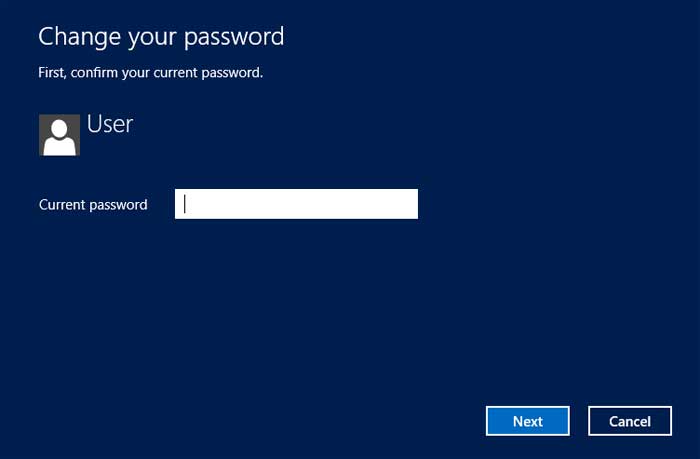
Enter your current password and press the Next button.
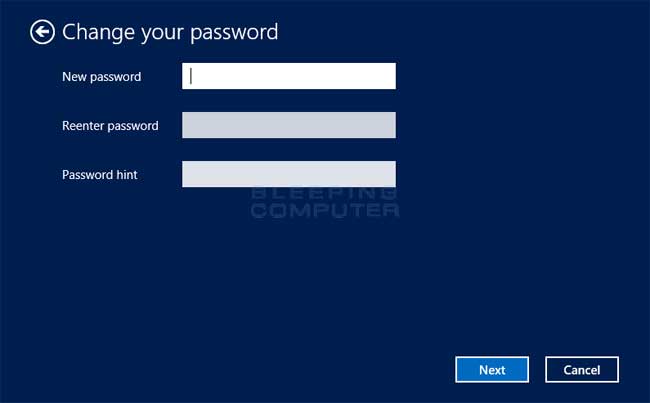
Enter your new password and a hint that will be shown in the event that you forget it. When you are ready click on theNext button and you will be brought to a page where Windows 8 confirms that you wish to makes the changes.
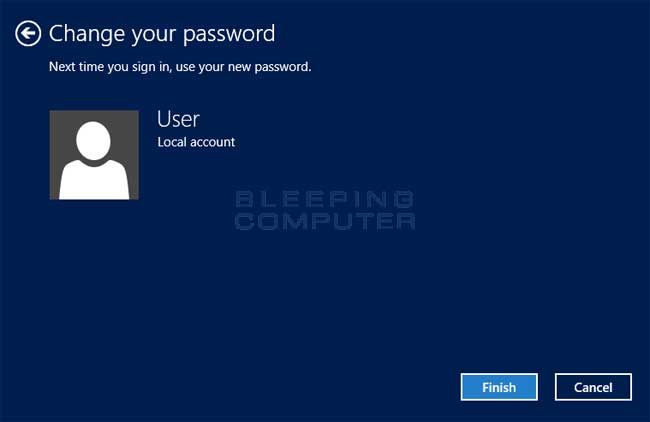
If you wish to change your password click on the Finish button. Your Windows 8 password will now have been changed and you can close the PC Settings screen.
What to do if you cant change your password
It is possible for an Administrator to specify that a particular user is unable to change their password. You will know if this was done to your account as you will use the above steps, but not see an option to change your password. If you are not the Administrator of your computer then you will need to contact them to allow you to change your password. If you are the Administrator and you would like a particular account to be able to change their password, please follow the steps below.
On Windows XP, Windows Vista, and Windows 7 click on the Start button and then right click on the Computer option and then select Manage. In Windows 8, type Computer at the Windows 8 Start Screen. When it appears in the search results, right-click on Computer and then left-click on Manage. You will now be shown the Computer Management screen as shown below.
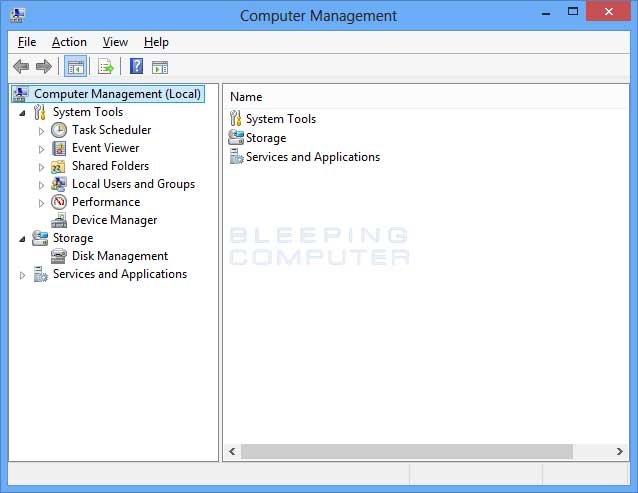
Expand the Local Users and Group category by clicking on the little triangle to the left of it. This will expand the view so that you can see the Users and Groups folders underneath it. Click on the Users folder and you will see a list of all the accounts on your computer in the right pane.
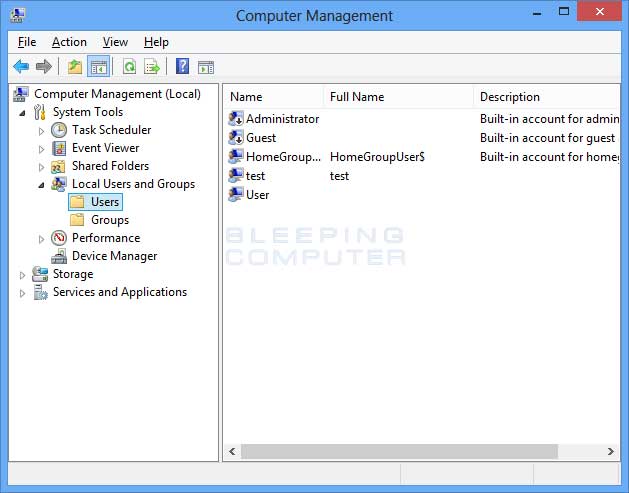
Double-click on the account that you wish to give permission to change their password. This will open the account's properties screen.
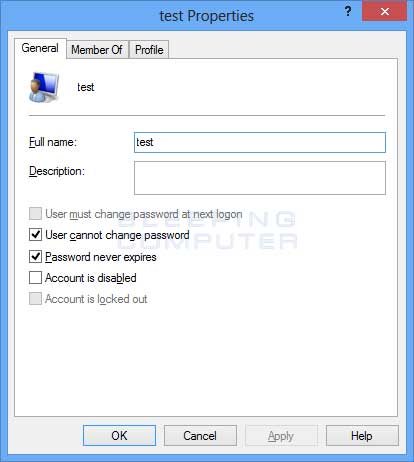
Uncheck the checkbox labeled User cannot change password and then click on the Apply button followed by the OKbutton. You can then close the Computer Management screen.
This account now has the ability to change their password.













Post a Comment