The Windows 8 Mail app automatically adds a default signature to the bottom of all your sent emails that reads "Sent from Windows Mail". If you do not wish to have a signature or want to change it to something different then you can change it in your Mail account settings. To do this, open the Mail app and use the Windows+I ( +
+  ) keyboard combination to open up the Mail settings charm bar.
) keyboard combination to open up the Mail settings charm bar.
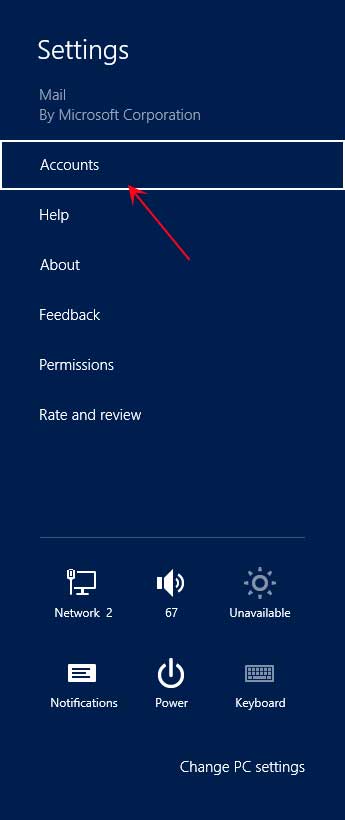
When the charm bar is open, click on the Accounts option at the top. This will open a list of accounts configured in the Windows 8 Mail app.
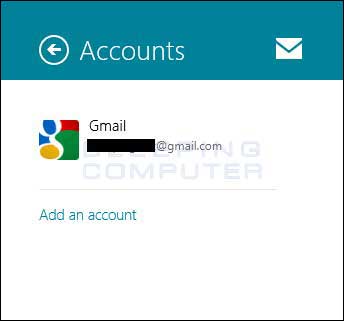
Click on the account whose signature you would like to change. This will open the account settings for that particular account.
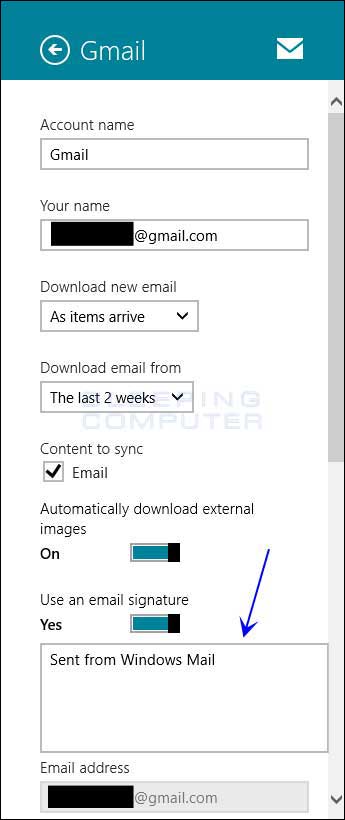
If you scroll down you will see a setting labeled Use an email signature and then a text box underneath it. The text box is where you would type the signature that you would like add to all the emails that you send. If you do not wish to send a signature, then change the Use an email signature setting to No. Once it is set to no, a signature will no longer be appended to your sent emails. If you would like to continue using a signature, leave that setting alone and just change the existing signature of Sent from Windows Mail to something else.
Once you have changed your signature, or disabled it, you can close the account settings screen by clicking the back arrows at the top until you are back in the Mail app. Windows 8 Mail will now use the signature settings that you just configured.













Post a Comment