The Windows 8 Upgrade Assistant is a program by Microsoft that allows you to quickly assess whether or not your computer is capable of running Windows 8 and then purchase it. It does this by scanning your computer and devices for any conflicts and then provides a summary of what applications or devices may not work properly or may prevent you from running Windows 8. If the program feels that your computer is capable of running Windows 8, it will then provide a method of purchasing the upgrade and automatically downloading the files so that your computer is ready to upgrade to Windows 8.
In order to run the Windows 8 Upgrade Assistant you must be using Windows XP SP3, Windows Vista, or Windows 7. In order to get an accurate assessment of your device compatibility, please make sure all devices that you would like to test are connected before running the program. When upgrading an older version of Windows to Windows 8, you have the opportunity to transfer various settings or data to Windows 8. Please use the table below to determine what information can be transferred depending on your current version of Windows.
| Windows Version | What can be Transferred |
| Windows XP | Personal files |
| Windows Vista | Windows settings and personal files |
| Windows 7 | Apps, Windows settings, and personal files |
| Windows 8 Release Preview | Personal files |
| Windows Developer Preview | Nothing, but you can retrieve your files later from the Windows.old folder. |
| Windows 8 Consumer Preview | Nothing, but you can retrieve your files later from the Windows.old folder. |
It should also be noted that you can only upgrade to the same platform type (32-bit or 64-bit) as your current version of Windows. This means that if you are running Windows 7 32-Bit then you can only upgrade to the Windows 8 32-bit version. If your running Windows 7 64-bit then you can only upgrade to Windows 8 64-bit. Your platform will be determined by the machine you run the Upgrade Assistant on. If you run it on a 32-bit version of Windows, it will download the 32-bit Windows 8 Files and if you run it on a 64-bit version, it will download the 64-bit Windows 8 files.
To download the Windows 8 Upgrade Assistant please visit the following web site:
Once at the web site, click on the Download button and save the file to your desktop. Once the file has finished downloading, double-click on the Windows8-UpgradeAssistant.exe file that will now appear on your desktop. The Windows 8 Upgrade Assistant will start and will start to scan your computer's applications devices.
When it is done scanning your computer it will display a summary of any issues that it may have found.
To see details on any issues you may have, you should click on the See compatibility details link. This will open a detailed report of any issues the upgrade assistant may have found.
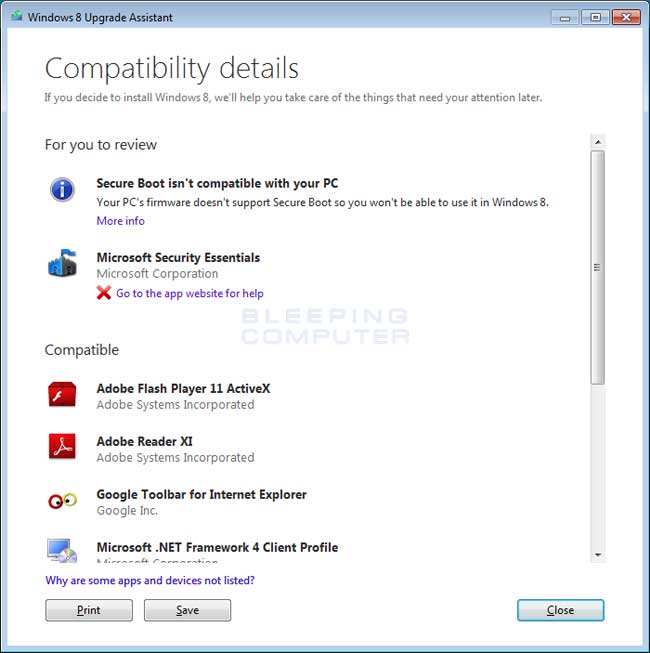
The above report will list any programs that may have compatibility issues with links to resources that provide more information. After reviewing this information, if you wish to continue click on the Close button and then click on theNext button. If you receive a message from the Upgrade Assistant stating We can't connect right now, please see the troubleshooting tips in the information box below.
You will now be at a screen where you are asked what data and settings you would like to keep during the upgrade. For more information about what options are available for a particular version of Windows.
Select the option you wish to use and then click on the Next button. The Windows 8 Upgrade Assistant will now show you the Windows version that is most compatible with your current version of Windows.
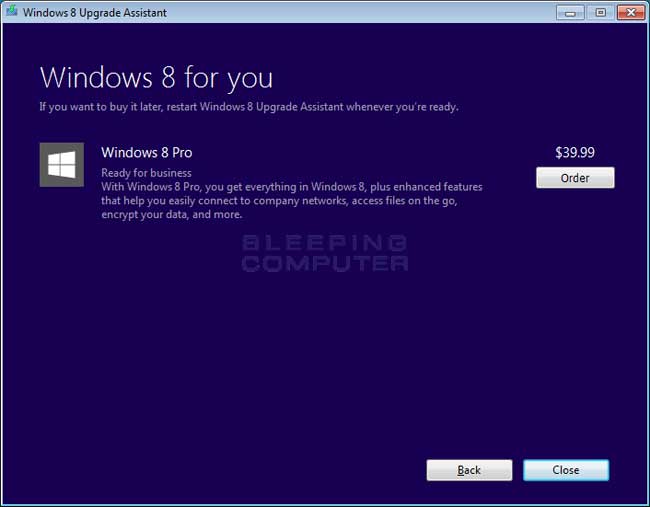
To purchase this version, click on the Order button. You will now be shown the review your order screen where you can add add an additional option of receiving a physical install DVD of Windows 8.
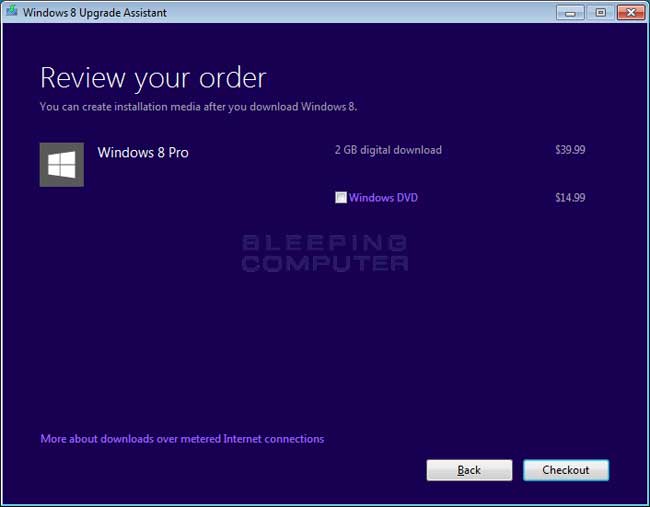
After you purchase a Windows 8 Upgrade, you can easily create a Windows 8 Install DVD from the upgrade files. Therefore, it is not necessary to purchase the the additional Windows DVD. When you are ready to purchase the upgrade, please click on the Checkout button.
The Windows 8 Upgrade Assistant will finalize some background tasks, which should only take a few seconds, and then display the order form where it prompts you to enter your billing address.
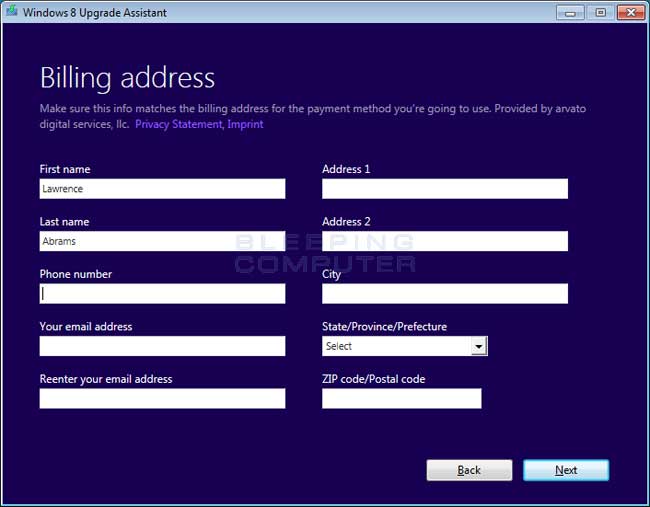
Fill in your billing information and then click on the Next button. You will now be at a screen where the program asks you what method you would like to use to purchase the upgrade.
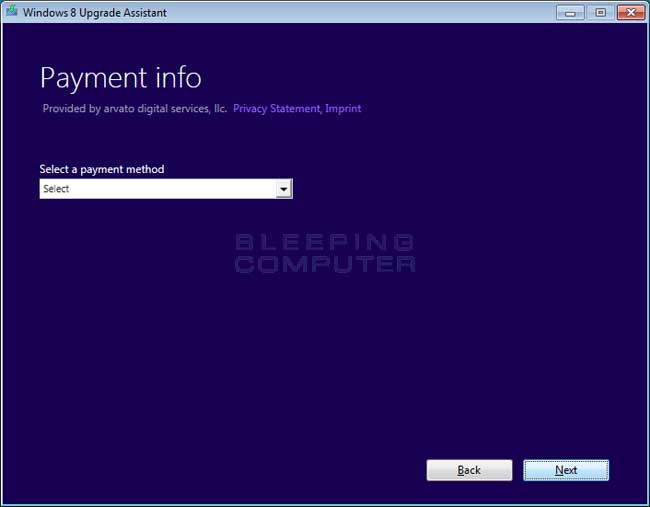
You have the option of either using Paypal or a credit card to pay for the upgrade. Please select the payment method that you would like to use and click on the Next button. For the purposes of this tutorial, I will be using a credit card.
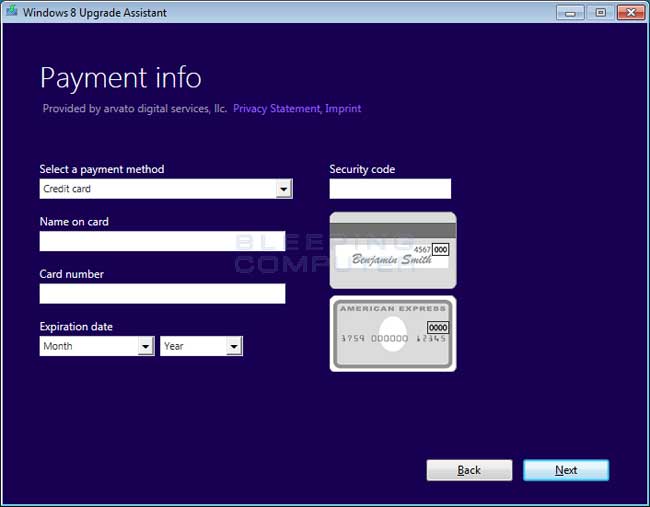
Enter the payment info for your purchase method and then click on the Next button. You will now be shown an order confirmation page.
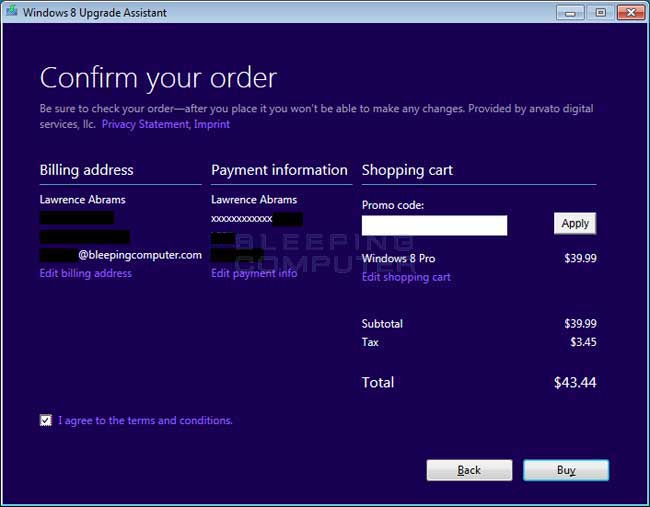
When you are done reviewing the information and everything looks correct, click on the Buy button to purchase the upgrade. The Windows 8 Upgrade Assistant will now place the order and retrieve your product key.
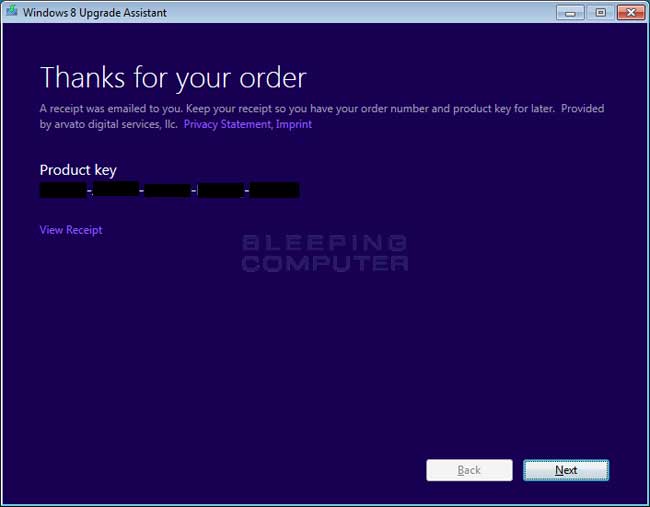
Please write down this key and so that you can use it during the install. I also suggest that you click on the View Receipt option and print it out so that you have a hard copy of the product key. You will also be sent an email receipt that contains your product key. When you are ready, please click on the Next button and the Windows 8 Upgrade Assistant will start to download the files necessary to install Windows 8 on this computer.
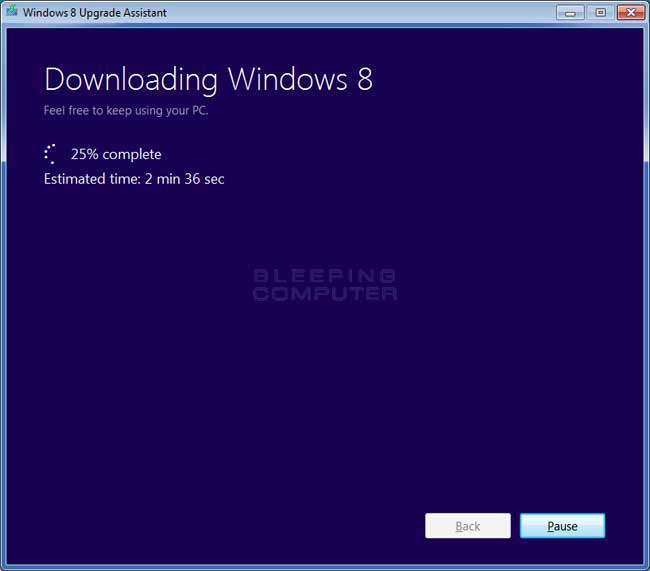
When the files have finished downloading, the setup program will verify the integrity of all the downloaded files to make sure that they are not corrupted. This can take a while, so please be patient during this process. When it is done verifying the files, you will be presented with a screen asking how you would like to install the Windows 8 upgrade.
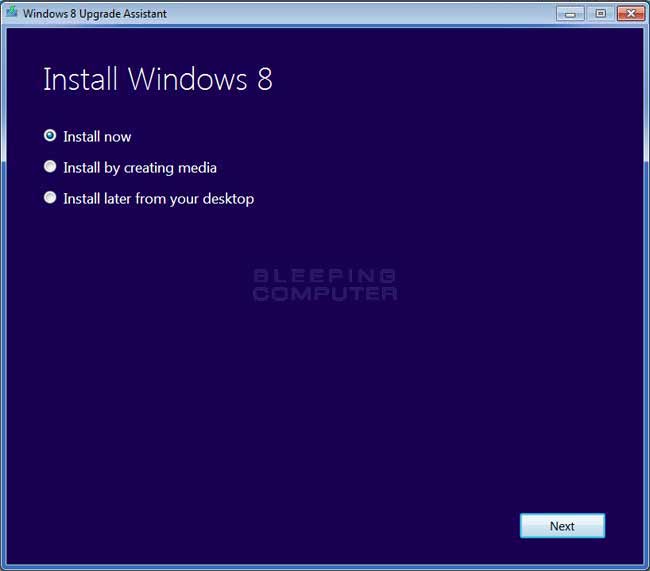
At the above screen you have three options, which I have described below.
Install nowIf you select this option, the Windows 8 upgrade process will start immediately and will perform an upgrade of this machine. The setup will install Windows 8 using the files stored in the %UserProfile%\AppData\Local\Microsoft\WebSetup folder. To continue learning how to upgrade Windows XP, Windows Vista, or Windows 7 to Windows 8, please visit this tutorial:How to upgrade to Windows 8Install by creating mediaThis option will allow you to create bootable media that can be used to perform a clean install, an upgrade install from a DVD or USB drive, or to upgrade a different computer. For more information on how to create a bootable DVD using this option, Upgrade DVD and follow the steps from the section that the link brings you to.Install later from your desktopYou should use this option if you are not ready to upgrade your computer at this time. Once you select this option, the Next button will change to Close, which you can click on to the close the application. When you are ready to perform the upgrade in the future, you can click on the Install Windows shortcut that will be on the desktop. This will start upgrade process over using the files stored in the %UserProfile%\AppData\Local\Microsoft\WebSetup folder.













Post a Comment