A Windows Command Prompt is a screen where you type in commands that you would like to execute. The command prompt is very useful if you want to use batch files, basic scripting, or to perform various administrative tasks. The normal command prompt has one shortcoming and that is that you cannot directly launch programs that require administrative privileges in order to work properly. This is where the Windows 8 Elevated Command Prompt comes in handy. When you use an elevated command prompt, any command you type in and execute will run with administrative privileges. This allows you to run any program and to perform all administrative tasks without being shown a User Account Control prompt each time.
In Windows 8 there are two methods that you can use to start an elevated command prompt. The first is through a menu option on the Power Users Task Menu and the second method is to create a Elevated Command Prompt tile directly on the Windows 8 Start Screen. This tutorial will walk you through using both methods to access an elevated command prompt in Windows 8.
If you have any questions about these steps, please ask in the Windows 8 Forum.
Method 1: Access the Elevated Command Prompt via the Power Users Tasks menu
To open an elevated command prompt, use the Windows+X keyboard combination ( +
+  ) to open the Power User Tasks menu.
) to open the Power User Tasks menu.
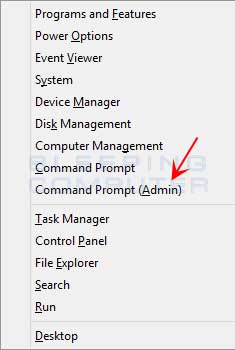
When the menu is open click on the Command Prompt (Admin) menu option. If you use receive a User Account Control prompt, please allow it to continue.
You can now use the command prompt by typing the command you wish to execute and then pressing Enter on your keyboard.
Method 2: Create a Windows 8 Start Screen tile for the Windows 8 Elevated Command Prompt
It is also possible to add a tile for an Elevated Command Prompt directly on your Windows 8 Start Screen. To do this, type cmd at the Windows Start screen.
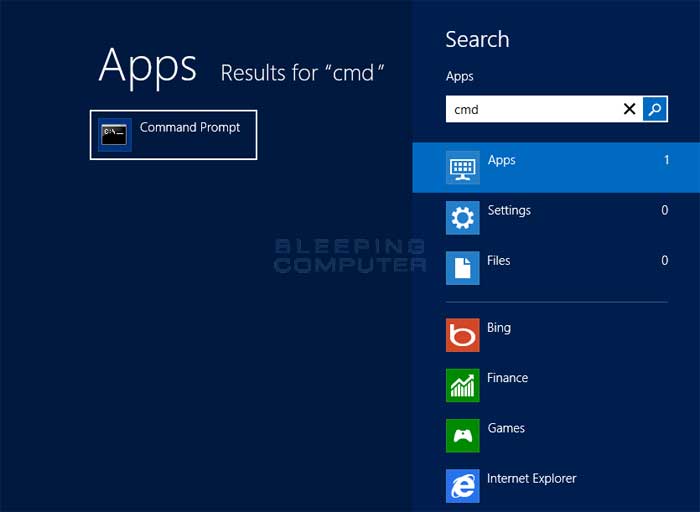
When the search results appear, right-click on the Command Prompt search result to bring up that program's properties.
Left click on the Pin to Start option and then go back to your start screen. You should now see a Command Prompt tile on your Windows Start Screen.
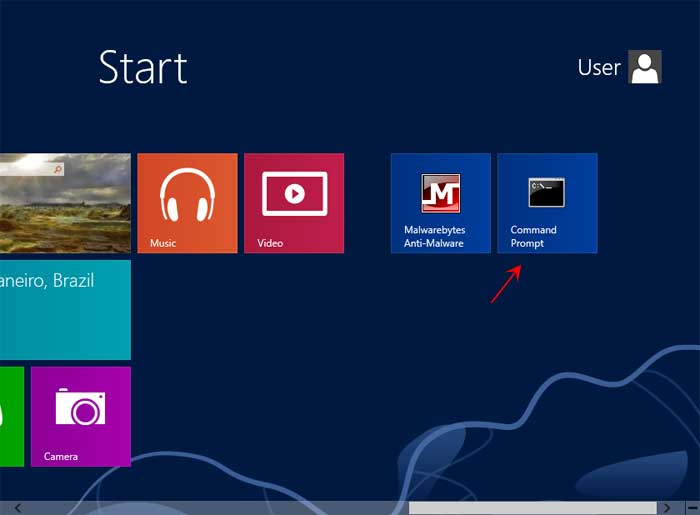
Now right-click on the Command Prompt tile and when the tile properties bar appears, left click on the Open File Location option. This will open the %UserProfile%\AppData\Roaming\Microsoft\Windows\Start Menu\Programs\System Tools where you should see a list of shortcuts as shown below.
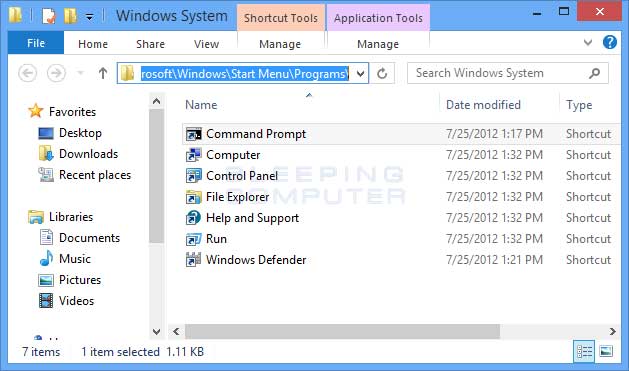
Right-click on the Command Prompt shortcut and then select Properties from the menu that appears. The Command Prompt properties screen should now open.
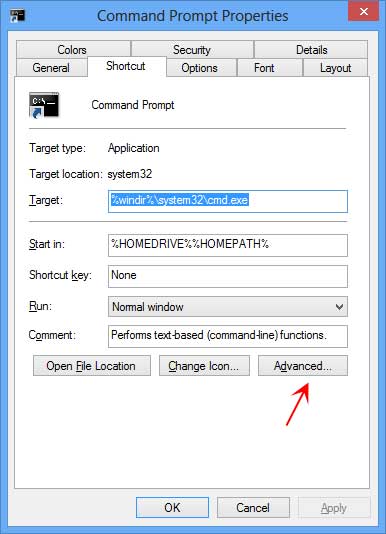
Now click on the Advanced button to open the Advanced Properties screen.
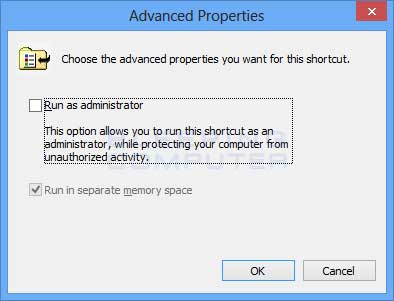
Put a check mark in the Run as administrator and then press the OK button. You will now be back at the Command Prompt properties screen. Click on the General tab and changes the shortcut's name from Command Prompt to Elevated Command Prompt. Then press the OK button.
The Command Prompt tile on your Windows 8 Start Screen has now been renamed to Elevated Command Prompt. Now when you click on the Elevated Command Prompt tile it will launch an Elevated Command Prompt instead of a regular one.
You can now use the command prompt by typing the commands you wish to execute and then pressing Enter on your keyboard.













Post a Comment