Windows 8 has a feature where you can login to your Windows account using a 4-digit PIN. This PIN can consist of any number and is useful if your normal login password is too complicated to type on the virtual keyboard in a tablet. When using a 4 digit PIN there are a total of 10,000 combinations and it should be noted that using touch can leave fingerprints or smudges that may make it easier for people to determine your PIN. Therefore, this feature should only be used if necessary or for limited periods of time when your tablet is not connected to a keyboard.
To enable a PIN password, type pin at the Windows 8 Start Screen and then click on the Settings category as shown below.
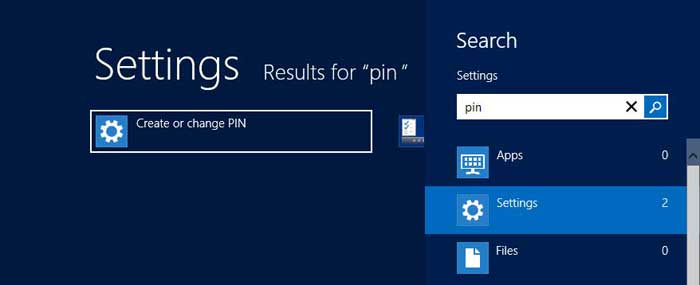
When the search results appear, click on the Create or change PIN option to open the User Settings screen.
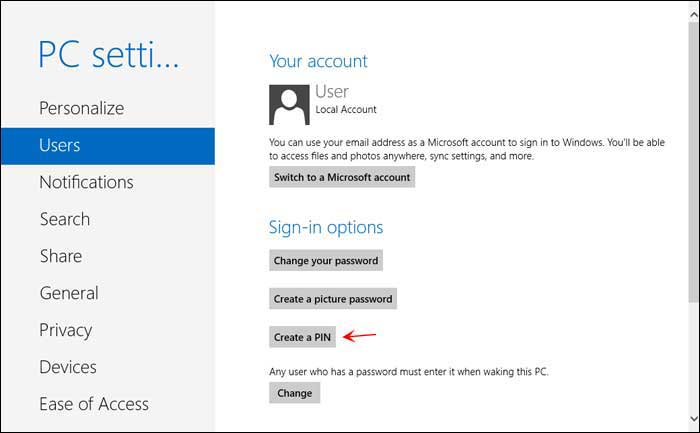
On the above screen click on the Create a PIN button. You will now be shown a screen asking you to confirm the password for the current account that you are configuring to use a PIN.
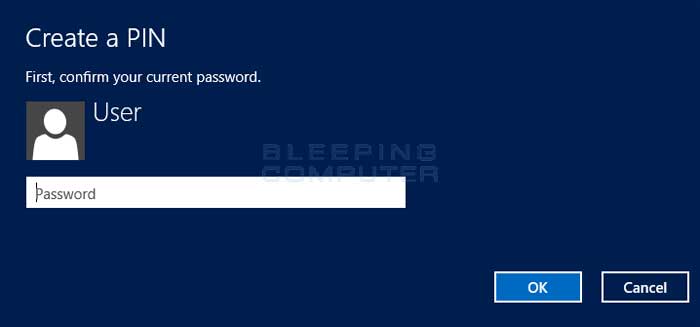
Enter the password for the currently logged in account and then press the OK button. You will now be shown a screen where you will need to create the PIN that you would like to use to login to your account.
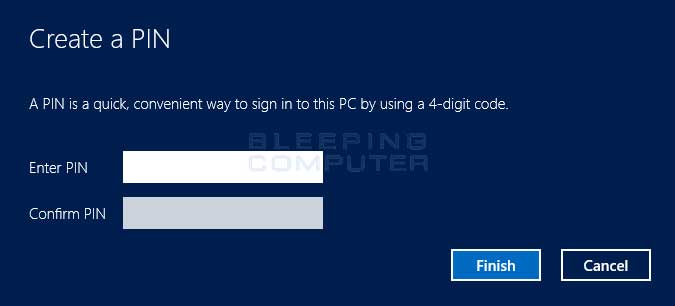
A PIN is a 4 digit code that can consist of only numbers. With this said, a valid PIN is 1921. An invalid PIN would be 8a2& as it contains characters and symbols, which are not allowed. When creating the PIN you are also allowed to use the same number twice. To create your PIN, enter the same 4 digit PIN in each of the fields. Once you are done entering your PIN, click on the Finish button. Your PIN will now be activated and ready to use when you login to Windows.
When you next login to your account you will now be presented with a prompt to enter your PIN.
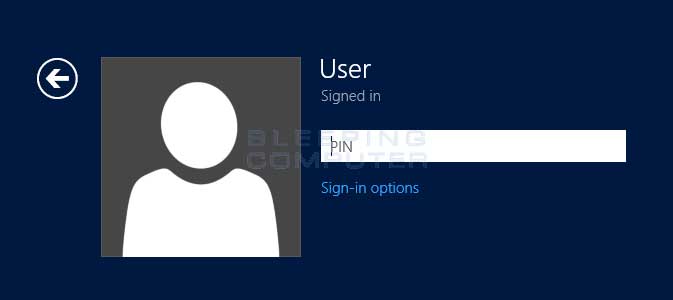
Simply enter your 4 digit PIN and you will be logged into Windows. If you forget your PIN, you can click on the Sign-in options link and click on the key icon. This will bring you back to a normal textual password prompt where you can use your normal password to login.
If at any time you wish to remove the PIN you can go back into the User settings screen and click on the Removebutton as shown in the image below.
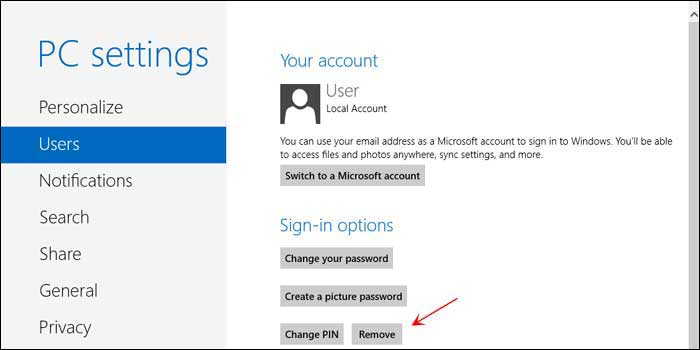













Post a Comment