Windows 8 has a feature where you can use a 4 digit PIN to sign-in to your Windows account. If you are a domain user, though, this feature is disabled by default. It is possible, though, for an Administrator to enable a policy that allows this feature to be used by domain users. If you wish to enable this feature for domain users, please follow the steps below.
Note: If you are not using Windows 8 Professional or Enterprise you will not have access to the group policy editor. Instead you should follow the instructions here.
To access the Group Policy Editor in Windows 8, you should type Group Policy in the Start Screen and then click on the Settings category. The option for Edit Group Policy should now appear. Click on the Edit Group Policy option and the Group Policy editor will open. Under Local Computer Policy expand the tree to the following path:
Computer Configuration\Administrative Templates\System\Logon
When you see Logon select it so that the screen looks like the following:
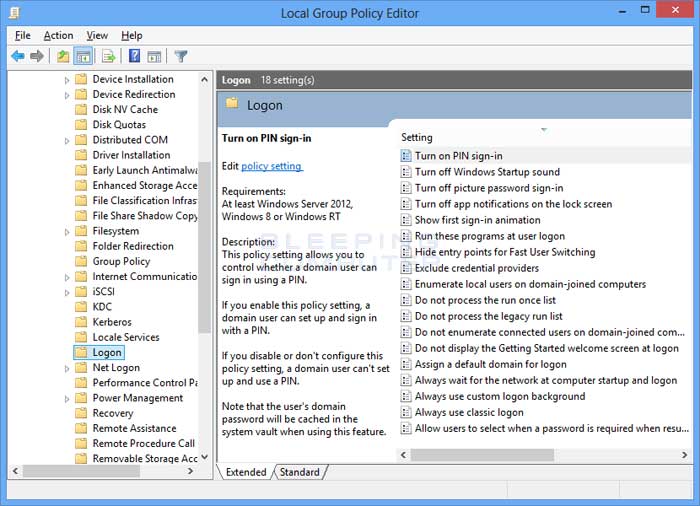
In the right-hand pane you should now see a variety of settings. Double-click on the Turn on PIN sign-in setting and its properties screen will open.
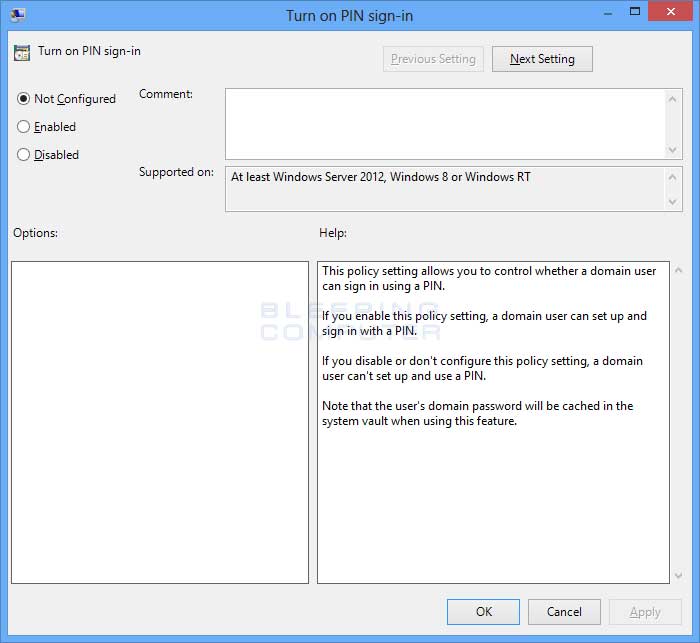
Select the Enabled radio button and then click on the Apply button. Finally click on the OK button and close the Group Policy Editor. Windows 8 will now allow domain users to use PIN sign-in on a domain.
If you are not using Windows 8 Professional or Enterprise you will not have access to the Group Policy Editor. Instead you will need to enable the setting through the Windows Registry. This setting can be enabled by creating theAllowDomainPINLogon REG_DWORD value under theHKEY_LOCAL_MACHINE\SOFTWARE\Policies\Microsoft\Windows\System Registry key and setting it to 1.
Note: You should only use these Registry files if you do not have access to the Group Policy Editor.













Post a Comment