INTRODUCTION
One of the more frustrating experiences when using a computer is when you want to delete or rename a file or folder in Windows, but get an error stating that the file is in use, open, shared, or locked by a program currently using it.
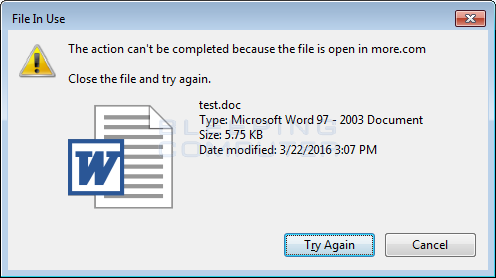
You start to shut down every program running on the computer hoping that you will be lucky and be able to delete the file, but it still won't delete. What do you do? This tutorial is designed to answer these questions and provide methods that will allow you to delete or remove practically any file in Windows.
4 STEPS TO WORKING WITH IN USE OR OPEN FILES
When attempting to delete or rename a file or folder you should follow these steps in the following order:
- The first, and easiest method, is to shut down any programs that may be currently using that file. When a program is using a file it tends to exclusively lock that file so it can't be modified or renamed while it's in use. By shutting down the program using it, you unlock that file or folder so that you can work with it.
- Reboot your computer. When you reboot your computer, this will shut down any open programs and hopefully on reboot allow you to work with the file in question.
- Reboot into safe mode and try to rename or delete the folder. When you are in safe mode a limited number of programs start up automatically. This provides a greater chance or being able to rename or delete a stubborn file or folder.
- Last but not least, download a file unlocking utility. File unlocking programs will find the processes that are using the file and attempt to close them or disconnect their connection to the file or folder so they can be deleted, renamed, or otherwise manipulated. These programs tend to do the work for you so you do not have to deal with the headache of finding the program that is keeping a file open. In the next section we explain how to use one such program, called IObit Unlocker.
USING IOBIT UNLOCKER TO WORK WITH IN USE AND OPEN FILES
If you are still reading this, then you must be at step 4 above. To help solve this problem, we introduce a program called IObit Unlocker. Unlocker is a program that kicks in when Windows can't delete or rename a file and provides a series of options for enabling you to do so.
The first step is to download the Unlocker program. This program can be downloaded from the following link:
Once the program is downloaded, save it to your desktop and double-click on the file called unlocker-setup.exe to start the setup program. When the installation program starts, keep pressing the Next button until you get to theFinish button.
Now that the program has been installed, IObit Unlocker will have added a autorun statement to your registry to start the Unlocker Assistant when Windows starts. This background program stays resident and detects when you try to delete, copy, rename, or move a file that is in use. When it detects one of these operations, it automatically open up a Window in order to assist you in working with the file. An example is shown below.
In our example, we are trying to delete a file called C:\Test\Readme.doc. When we try to delete the file Windows tells us the file is being user by another person or program and that it cannot delete it. It also suggests we close any programs that might be using the file and try again. Well since we already tried the previous steps, we know this won't work and press OK.
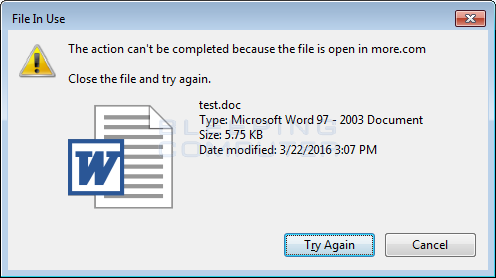
To unlock the file, we navigate to the folder C:\Test, where the file we wish to remove is located. Once we are in that folder we right-click on it and select the IObit Unlocker option as shown in the image below.
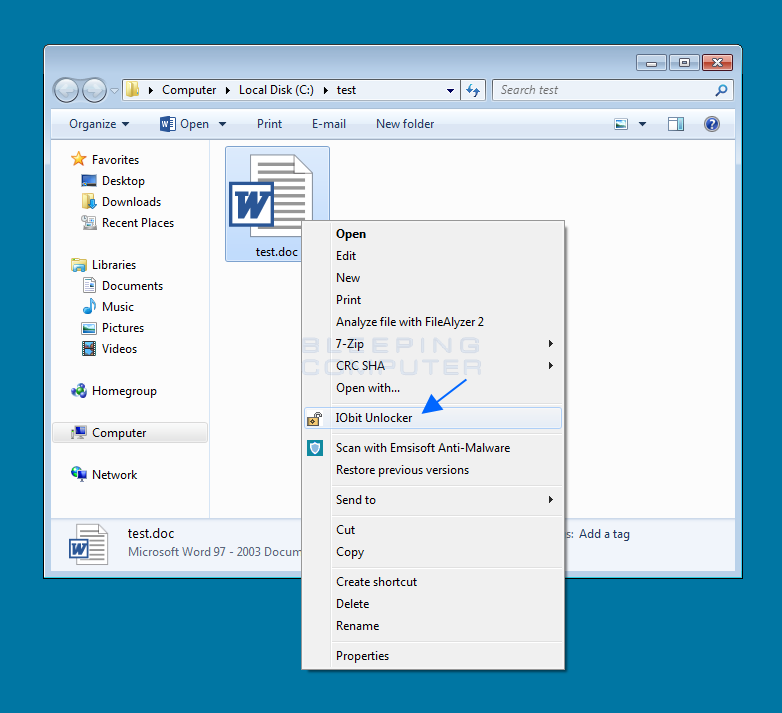
When you click on the IObit Unlocker option, the program will start and display the locked file you selected. When it opens, if you receive a prompt asking if you wish to allow the program to run, you can allow it to do so.
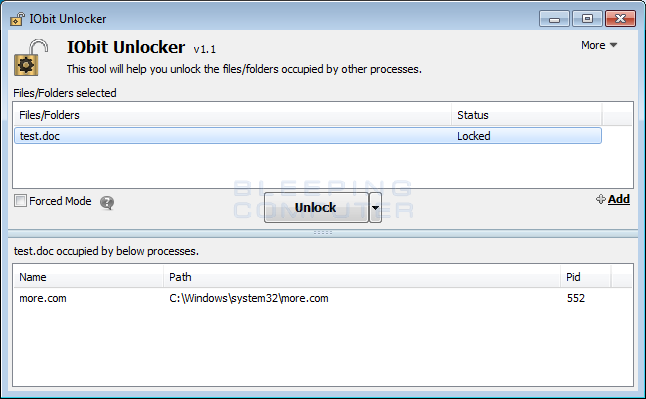
To unlock the file, simply click on the Unlock button. If it doesnt, work you should try these steps again, but this time select the Force button before clicking the Unlock button. When you select the Force option, IObit Unlocker will terminate the process using the file in order to unlock it. Obviously, make sure you save any documents that this program is currently using before using this feature.
If IObit Unlocker is able to unlock the file, it will change it's status to unlocked as shown in the image below.
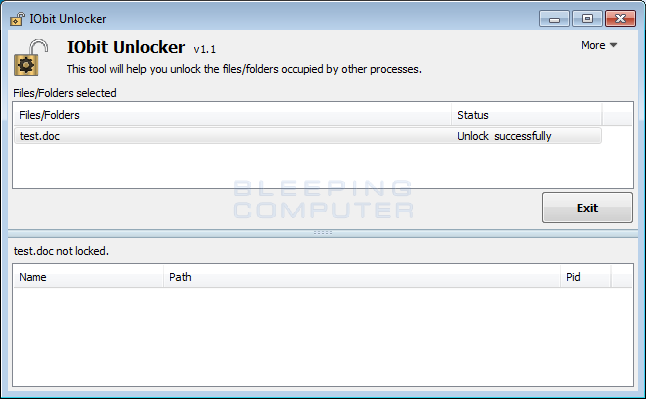
You can also use IObit Unlocker to perform and Unlock and immediate delete, rename, copy, or move action. To do this click on the little drop down arrow next to the Unlock button as shown in the image below.
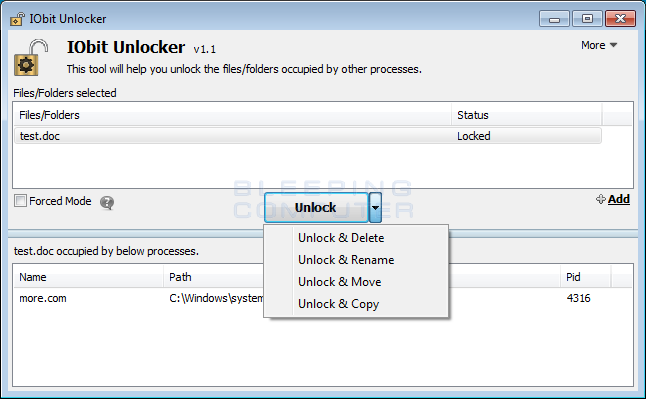
Depending on the option you choose, Unlocker will then ask where you would like copy or move the file or what file name you wish to rename it to.
Conclusion
With this information you now know that living with stubborn files is not your only answer. Before, working with a truly stubborn file was the province of a more experienced computer user, but not anymore. Now with programs like Unlocker, even a casual or beginning computer user can take back control of their computer and its files.













Post a Comment