The Windows 8 Start Screen contains tiles that allow you to launch an associated app. These tiles also have the ability to display notifications containing new information from that particular tiles application. For example, the Weather app will show updated weather information, the Stocks app will show recent stock quotes, and the News app will show the latest news stories. Examples of live tiles showing their notifications can be seen below.
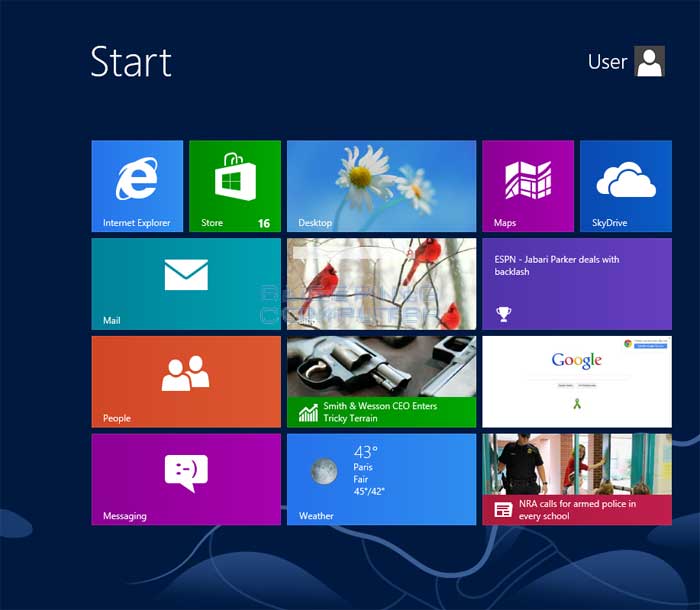
When you log off, Windows will retain a history of past notifications as well as the last notification. That way when you log back in this history is retained and you will be shown the last notification that was displayed. If you wish to reset all notifications every time you log off of Windows, you can set a group policy to do so. This will make it so that all tiles are reset back to their basic state whenever you logoff. This would make the screen look like the following.
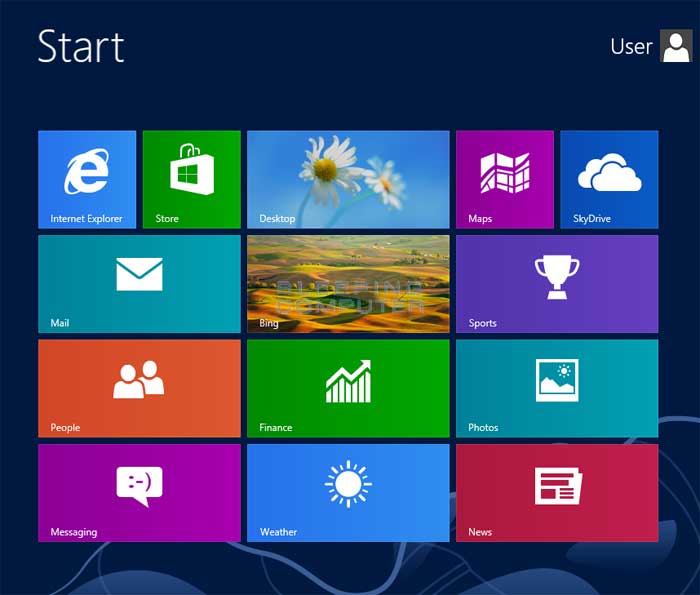
Notice how the tiles are not showing any notifications and are just the basic tile. After a few seconds the app will once again start showing the latest notifications.
To clear notifications on logoff please use the steps below to do this.
To access the Group Policy Editor you should type Group Policy in the Start Screen and then click on the Settings category. The option for Edit Group Policy should now appear. Click on the Edit Group Policy option and the Group Policy editor will open. Under the Local Computer Policy, expand the tree to the following path:
User Configuration\Administrative Templates\Start Menu and Taskbar
When you see Start Menu and Taskbar, left click on it to select it as shown in the image below.
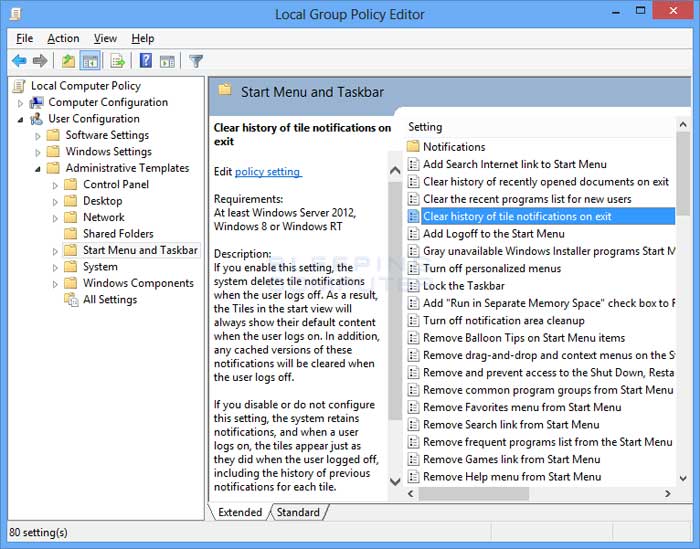
In the right-hand pane you should now see a variety of settings. Double-click on the Clear history of tile notifications on exit setting and its properties screen will open.
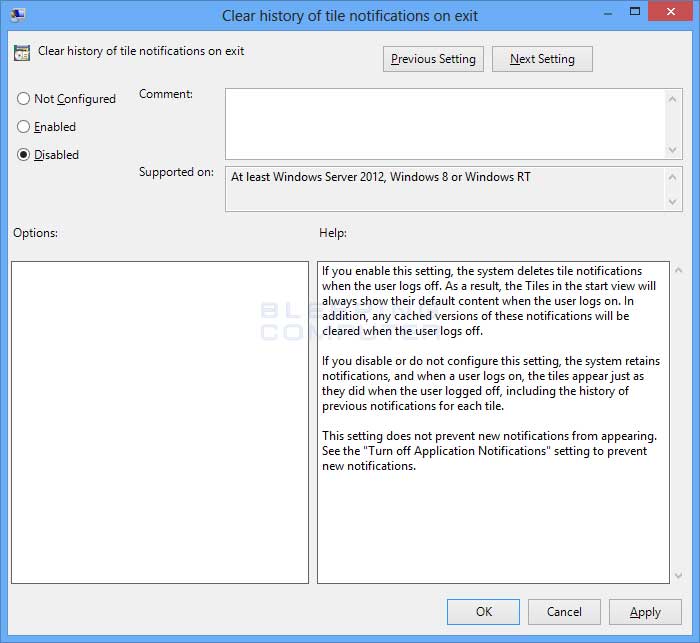
Select the Enabled radio button and then click on the Apply button. Finally click on the OK button and close the Group Policy Editor. Windows 8 will now reset all notifications when you log out of Windows 8. If you want to enable this feature in the future, just go back to the same setting and change it to Not Configured.
If you are not using Windows 8 Professional or Enterprise you will not have access to the Group Policy Editor. Instead you will need to enable the setting through the Windows Registry. This setting can be enabled by creating theClearTilesOnExit REG_DWORD value under theHKEY_CURRENT_USER\Software\Policies\Microsoft\Windows\Explorer Registry key and setting it to 1.













Post a Comment